How To Clean Up My Iphone 7
It took only four months using my 64 GB iPhone before I got the dreaded storage warning. I had collected a lot of data. I had several video shoots on my phone, plus I'd downloaded Spotify playlists and YouTube clips, and I had installed a few games. In this article, I'll walk you through my process of cleaning my phone, top to bottom.The dreaded "storage almost full" message
Before you start cleaning, remember that removing junk files is only part of the process of ensuring a phone stays healthy and fast. That's why we recommend installing our free Avast Mobile Security app to help protect your phone from unsecured Wi-Fi connections and password theft.
Clear the cache on the iPhone browser (Safari)
The first task is to remove the junk that accumulated during everyday phone use. That starts with browser data. As you visit websites, Safari stores a lot of information on your device, such as cookies, images, and browser history data. Some data is used regularly, such as bookmarks. Quite a bit is temporary data (called a cache ) that can be useful for future website visits (such as remembering recent searches) and to save on mobile data usage.
Caches are meant to be temporary – and too often, they're never cleaned up. That clutters up the device and wastes a ton of storage space.
Because the cache can get out of hand, you should delete it regularly. How often that is depends on your actual usage, but it's reasonable to do so once a month.
Here's how to clear the cache on your iPhone:
-
Open the Settings app on your iPhone. Scroll down until you see the entry for Safari.
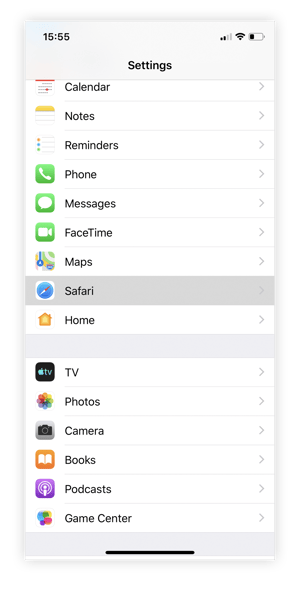
-
Scroll down again and tap Clear History and Website Data.
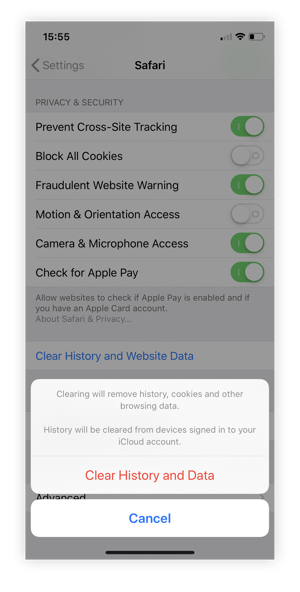
-
Confirm by selecting Clear History and Data.
Bonus tip: To see how much space is consumed by the temporary files on your iPhone, tap on Advanced and Website Data. That gives you a sense of how much stuff gets left behind after visiting only one (random) tech site:
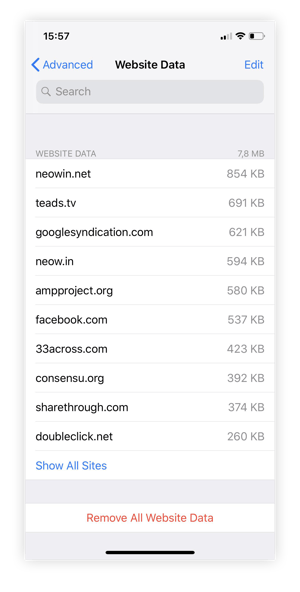 I visited the page and opened one single article. The result was three dozen entries using 7.8 MB on my phone. And it wasn't even that good of an article!
I visited the page and opened one single article. The result was three dozen entries using 7.8 MB on my phone. And it wasn't even that good of an article!
Delete documents and data caches from your iPhone
Not every application is perfectly optimized. Many mobile apps waste data, both in the size of the mobile app (I'm looking at you, Facebook) and the data it stores locally. This stored data is sometimes hidden deep within an app, and you might not even be aware that it's being collected. The following sections show you how to delete these built-in documents and clear data from your iPhone.
Remove data from storage-eating apps like Spotify, Netflix, or Tidal
Spotify Premium allows you to save songs and playlists offline; if you're like me, you just flip the Download switch and forget about the fact that you might've just downloaded 10 GB of music.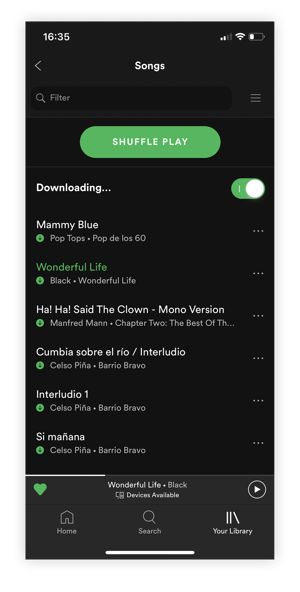 The following steps help you find the largest data hogs hidden within your apps.
The following steps help you find the largest data hogs hidden within your apps.
Go to the Settings app. Tap on General and then navigate to the iPhone Storage category. The iPhone shows an overview of what's taking up your iPhone's space:
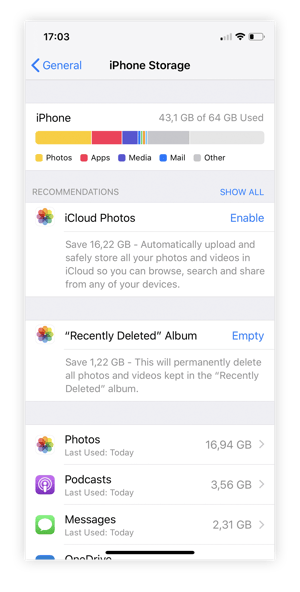 You can get more detail by tapping on an app, and then learning your options:
You can get more detail by tapping on an app, and then learning your options:
Use Offload Apps to delete the app itself and keep its files. This is only useful if you don't use an app often and if the app is large, but the data it stores is small. For example, you may only use a company application to process business expenses once a quarter; it's best to keep the data, but you can always re-download the app when you need it again. (And if you use it infrequently, the app probably would need to be updated by then anyway.)
If the app is hanging around only because it's been there for a while, it's okay to delete the app. Do so if you're dealing with a huge app and can't find a solution to deleting its cache files. Simply deleting and reinstalling the app gets rid of its cache files, but make sure you aren't deleting any important files.
Another advantage to deleting apps is that it improves your iPhone's performance.
You've got other options than, "Get rid of it." From this screen you can also delete data from specific apps. Here how:
Remove old iMessages
Group chats are a curse for your phone's storage. Every video, every picture, and every attachment you send is stored on your phone — until you delete it. This isn't just a privacy concern. It also takes up a massive amount of space, particularly if your friends love to share a lot of photos.
From the list of apps shown above, tap Messages.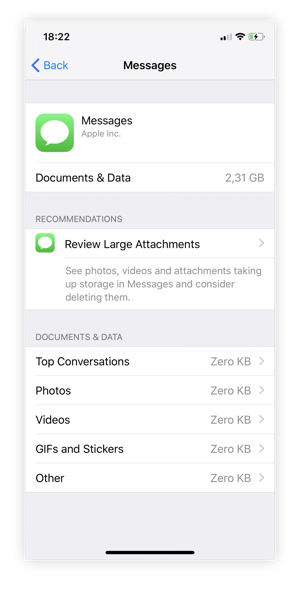 Use this view to get rid of large attachments, such as videos or photographs.
Use this view to get rid of large attachments, such as videos or photographs.
Alternatively, you can go into iMessage and delete individual conversations.
As you can see in my example above, that's another 2.31 GB shaved off right there.
Get rid of old photos
Of course, you can go through all your photo albums and delete the ones you don't need, but all that tapping and deleting might keep you busy for days. To save time, tap on Settings, then iPhone Storage, and navigate to the Photos app.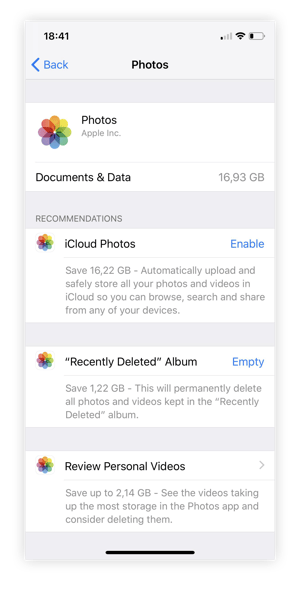 You can delete the "Recently Deleted" Album using the Empty text button.
You can delete the "Recently Deleted" Album using the Empty text button.
Also look at Review Personal Videos, which shows a list of the largest videos, which you may want to delete right away.
But pay attention! Carefully go through these lists. You don't want to get rid of something with sentimental value. Another option here is to upload photos to iCloud; if you opt for Apple's paid plan, it offers upwards of 50 GB storage instead of the free 5 GB. This allows you to free up local storage and to access your photos directly from the cloud.
Delete Podcasts
I subscribe to about 30 podcasts. Many of them have weekly or daily episodes. That's obviously far more than I can realistically consume.
The Podcast app automatically downloads new episodes and it keeps them around until I listen to them. Its settings let you control how many older episodes to store. Even if you're an avid listener, you should browse the downloaded podcasts. You might have enjoyed listening — but are you ever going to replay it? Probably not.
To do that, go to Settings, then General, then iPhone Storage and look at the Podcast entry.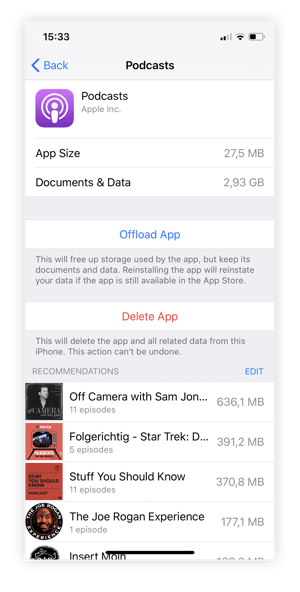 To delete a podcast, tap on Edit and choose delete. This can save quite a bit of space: in my case, it freed up a whopping 3 GB.
To delete a podcast, tap on Edit and choose delete. This can save quite a bit of space: in my case, it freed up a whopping 3 GB.
Note that deleting a podcast episode doesn't unsubscribe you; new episodes continue to be downloaded automatically.
To get rid of individual episodes, you have to manually delete them from the Podcast app itself.
Delete Offline Videos
I tend to forget about video players, which are also space-hogging apps. For example, I subscribe to YouTube Premium, which lets me download YouTube clips to my iPhone. I use the feature quite often when I travel on longer flights. I also subscribe to VLC Player which I use to store and play videos.
These are just two examples of situations where the iPhone Storage list doesn't really help identify what consumes iPhone storage. They don't give you the opportunity to delete individual files.
Here, I have to manually get into the YouTube app, go to Library, Downloads and then delete offline videos: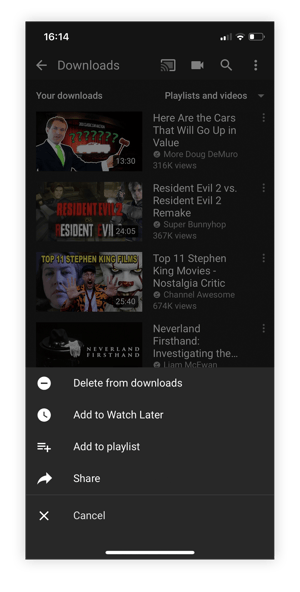 These were just a handful of examples of apps that contain data you might not immediately think of as absurd space hogs.
These were just a handful of examples of apps that contain data you might not immediately think of as absurd space hogs.
If all fails: a factory reset!
I go through the cleaning process outlined above every two or three months, or more often if I'm in dire need of a cleanup. (For example, I need to find more space on my iPad to download more videos for a long trip to Japan!)
But sometimes you have to go back to scratch. For example, if you are giving your old iPhone to a friend, the issue is less "get rid of personal data" than "make sure everything is just as it was on the day you bought the device." When you perform a factory reset, you'll wipe not just leftover files from your apps but from iOS itself. That lets you start over.
Don't make this choice lightly!
Of course, before you do a factory reset, make sure that all your files are backed up and important settings are stored (or written down). Plus, better make sure all your passwords are backed up.
To perform a clean wipe of your phone, open the Settings app, go to General and scroll down to Reset. Select Erase All Content and Settings. If you use iCloud, wait until all important settings are uploaded and then confirm: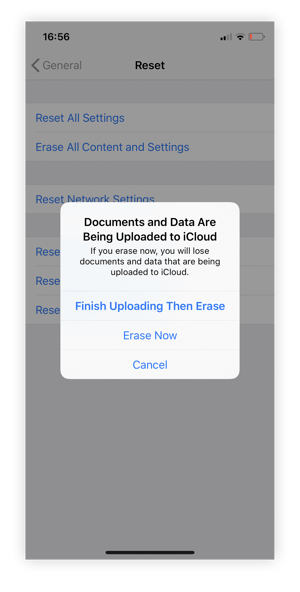 The process takes a while. However, at the end you'll have a fresh and clean iPhone again. Now it's crucial to keep it that way: From now, ask yourself twice whether you really need an app or whether downloading all those podcasts or videos really makes sense.
The process takes a while. However, at the end you'll have a fresh and clean iPhone again. Now it's crucial to keep it that way: From now, ask yourself twice whether you really need an app or whether downloading all those podcasts or videos really makes sense.
Don't forget to protect your iPhone
Now that you've cleaned your iPhone from top to bottom, you should consider improving its security, too. Yes, even iPhones can be impacted by digital threats. Avast Mobile Security for iOS keeps you safe every time you go online with free, innovative tools designed especially for your iPhone and iPad..
How To Clean Up My Iphone 7
Source: https://www.avast.com/c-how-to-clean-up-iphone
Posted by: charonpree1959.blogspot.com

0 Response to "How To Clean Up My Iphone 7"
Post a Comment